
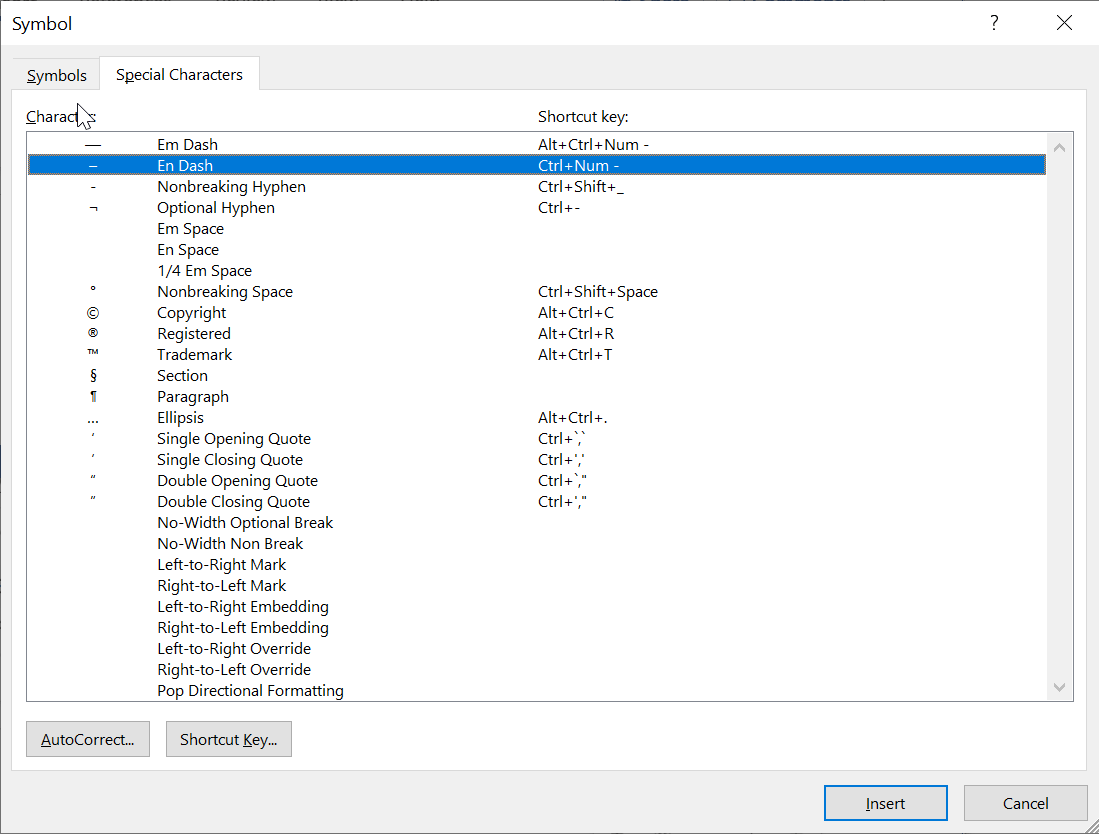
- EN DASH WORD SHORTCUT WINDOWS 10
- EN DASH WORD SHORTCUT CODE
- EN DASH WORD SHORTCUT MAC
- EN DASH WORD SHORTCUT WINDOWS
) is good, but with recent Windows Updates, it's become unreliable. Windows 10's pop-up emoji / special character window (Win key +. (Really, what difference would it have made?) Thing is, these days, many keyboards don't have number pads-and for some unfathomable reason, the Powers That Be decided to require Alt-codes be typed only on the number pad, not the regular number keys. Press the Windows key and the period/full stop key (.) simultaneously. You can use this to navigate to symbols and then select an em dash.
EN DASH WORD SHORTCUT WINDOWS 10
A clunkier method, but one that works with any keyboard, is to use the Windows 10 emoji keyboard. An em dash - will appear where your cursor is currently located.ģ. Either one will work but it's best to use the one on the left-hand side because you'll need your right hand for the next step.Ģ.
EN DASH WORD SHORTCUT CODE
If you have a full-size Windows keyboard with a numeric keypad - or num pad, for short - you can you can use this code to type an em dash pretty much anywhere.ġ.

At least there are several options however, which you can mix and match between depending on what you're doing, to get the - you need. It can't be denied that Windows users are missing out when it comes to convenient ways to type an em dash. However with such an easy method that works on a system-wide level, there's probably no good reason to use them. Some of the options we'll explain below will work on macOS too. I guess this was need driven.Ī fourth option is to use an unspaced minus sign instead of an en dash, but this will not always give visual agreement, depending on your font.If you're using a keyboard designed for Windows rather than a Mac, the exact button combination may differ, but if you find which keys function as what, the combination will still work. I agree with davidg2p’s logic too, but Microsoft must have added some workaround that creates a special case when using the no-width nonbreak or nonbreaking space so that it does not behave like ‘any other character’, and so it works. For example, the font expansion setting stretches horizontally on Windows. (Not that this is very exotic…) I have tried to describe some options that work OK for me.
EN DASH WORD SHORTCUT MAC
I work with some colleagues who use Macs, and clearly Microsoft Word on a Mac is a different beast once you get away from the more ‘core’ functions. I usually specify Windows somewhere in the discussion, because I do not want to pretend expertise I do not have. Thank you for providing the Mac user input. Here is a screenshot from a Word 97 (yes, Word 97) session: A screen shot of Word 97 (running under Wine on Linux), and faking a nonbreaking en rule using a stretched nonbreaking hyphen and a change of font. If it is not a good visual match to the en rule, and you can be bothered, try changing fonts and experimenting until it looks good. Highlight it, choose Ctrl+D and then use the Scale option to make it wider until it is the length of an en dash. Instead of an en rule, insert a nonbreaking hyphen. Option 3 (works at least as far back as Word 97!) So, if on early versions of Word, Option 3 may be best (or only), poor as it is. They sure like capitalising everything! No- Width Non Break.Ĭaveat: The N o- W idth N on B reak is present in Word 2010 (and maybe earlier), but does not actually work, at least in my experience. If you need it regularly you can assign a shortcut to it.
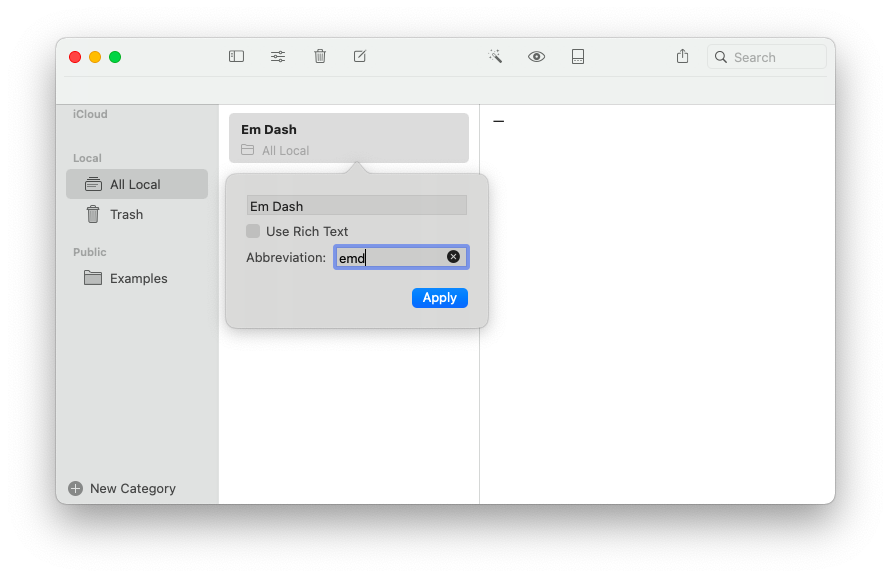
Option 2 (the better one, as suggested by Daniel)Īfter typing/inserting the en dash, go to Insert and then Symbols and select Special Characters and choose No-Width Non Break. Nonbreaking en dash between 14 and 34 using a 1% width nonbreaking space. The nonbreaking space after the en dash does not break on either side, so fixes the problem. It does not accept 0%, but a space 1% of the width of a normal one is close enough to invisible. Go to Advanced, then select the Scale drop-down menu and type something like 1%. Type ’15– 34′ where the gap after the dash is a nonbreaking space (Ctrl-Shift-Space in Windows) and then select the nonbreaking space and type Ctrl+D (or go to the Font menu from the Home ribbon). It seems that at some point Microsoft changed the behaviour of some special characters/codes in Word or in Word’s file format. I cannot speak for 2013 versions or versions on Mac. They do work in Word 2016 (in my experience) and later. So… Note that these options do not work in versions of Word up to and including Word 2010. But, Word does the breaking after the en dash. If you are in Word and type ’15–34′, the ’34’ can end up on the next line – the en dash is breaking.

I call them en rules, but I’m out-voted on that one.Īnyway, in line with one commenter on this post, I’ll point out how it can be done.


 0 kommentar(er)
0 kommentar(er)
